Wenn Sie gerade vom vorigen Kapitel kommen,
setzen wir das Mashup zurück um neu zu beginnen:
- Betätigen Sie die 'Zurück-Taste' um den Beenden-Dialog zu öffnen:
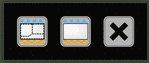
- Wenn Sie mit der gleichen Anordnung jetzt ein neues Mashup erstellen wollen, klick
 um die Inhalte der Ebenen zu entfernen
um die Inhalte der Ebenen zu entfernen - Um ganz neu zu beginnen, klick
 und alle Ebenen werden entfernt
und alle Ebenen werden entfernt
Diesmal wollen wir eine Kamera- und eine Kartenebene verwenden.
Klick ![]() so oft, bis der gewünschte 'Hinzufügen' Button angezeigt wird. Fügen Sie eine Kameraebene
so oft, bis der gewünschte 'Hinzufügen' Button angezeigt wird. Fügen Sie eine Kameraebene ![]() und eine Kartenebene
und eine Kartenebene ![]() hinzu.
hinzu.
So wird eine Ebene für GoogleMaps hinzugefügt, für eine OpenStreetMap-Ebene benutzen Sie ![]() .
.
Die Kameraebene soll das ganze Mashup füllen, sie passt also schon, aber die Kartenebene ...
Hilfe, ich habe die Kartenebene zuerst angelegt und jetzt wird sie von der Kameraebene verdeckt
Die Ebenen sind gestapelt, aber Sie können die Reihenfolge jederzeit ändern:
Klick-halten Sie ![]() oder
oder ![]() um die aktive Ebene nach unten oder oben zu versetzen.
um die aktive Ebene nach unten oder oben zu versetzen.
Aktivieren Sie die Kartenebene, nachdem Sie die Reihenfolge korrigiert haben.
..., aber die Kartenebene soll nur die rechte untere Ecke bedecken:
Ziehen Sie zuerst die obere rechte Ecke in eine passende Position, dann die untere linke.
Jetzt, klick den oberen linken Eckpunkt, um ihn auszuwählen. Wenn Sie ihn nun ziehen, wird er sich am Rand und an Schnittpunkten zu anderen Ecken ausrichten. So können Sie ein schönes Rechteck formen.
Das Mashup ist jetzt bereit zum Export, aber ich glaube, Sie möchten noch
Die Karte anpassen
Ort ändern, zoomen
Zuerst fixieren Sie die Eckpunkte: Keine Ecke darf ausgewählt sein, klick-halten Sie einen Eckpunkt.
- Um den angezeigten Ort zu ändern, ziehen Sie die Karte einfach.
- Zum Vergrößern/Verkleinern der Ansicht, führen Sie die entsprechende Kneifbewegung (pinch) aus.
Wenn Ihnen die Darstellung passt, machen Sie die Eckpunkte wieder beweglich: klick-halten Sie eine Ecke.
Zusätzliche Marker anzeigen
Dazu muss der Einstellungen-Dialog der Ebene geöffnet werden: klick-halten neben einem Eckpunkt.
Hier können Sie die anzuzeigenden Marker wählen:
- Kompass-Symbol
- Blickrichtung-Symbol
-
Standort-Symbol (vorausgesetzt, die aktuelle Position ist der App bekannt,
beachten Sie den Info-Button: )
)
Mit der Norden immer oben Einstellung wird festgelegt, ob Kartennord an der Geräteoberkante sein soll oder nach Magnetisch-Nord zeigen soll.
Die Initialwerte für diese Einstellungen werden aus dem 'Einstellungen'-Schirm übernommen.
Zum Abschluss klick-halten Sie ![]() um das Mashup zu exportieren.
um das Mashup zu exportieren.
Moment, was ist mit >>fixieren Sie den Inhalt: klick  <<
<<
Tja, da haben Sie 2 Möglichkeiten:
- Fixieren Sie den Inhalt für jede Ebene separat um den Zeitpunkt zu kontrollieren oder den Blickwinkel zwischen Aufnahmen zu ändern
- Fixieren Sie den Inhalt aller Ebenen automatisch durch den Export. Das vereinfacht die Bedienung, wenn das obige nicht nötig ist.