If you are continuing from the previous chapter,
clear the mashup to start from scratch:
- Press the 'Back-Key' to open the exit dialog:
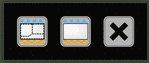
- If you want to take a new mashup with the same layout now, tap
 to remove the content from the layers
to remove the content from the layers - To start from scratch, tap
 to remove all layers
to remove all layers
We want to use a camera and a map layer this time.
Tap ![]() until the desired 'add' button is shown below and add a camera layer
until the desired 'add' button is shown below and add a camera layer ![]() and a map layer
and a map layer ![]() .
.
This will add a layer for GoogleMaps, to add a layer using OpenStreetMap use ![]() .
.
We want the camera picture to fill the whole area, so it is fine already, but the map layer ...
Help, I added the map layer first and now the camera layer conceals it
Layers are stacked, but you can always change the position of a layer in the stack:
Long-press ![]() or
or ![]() accordingly to shift the active layer down or up.
accordingly to shift the active layer down or up.
Activate the map layer after you corrected the layer order.
...,but the map layer shall cover the bottom right corner of the mashup:
First, drag the top right corner to its desired position, then the bottom left corner.
Now, tap the top left corner to select it. If you drag this corner now, it will align to other corners (and the mashup borders), so you can create a proper rectangle.
You are now ready to export the mashup, but I think you may want to
Customize the map view
Change the location, zoom in/out
To do this, ensure that no corner is selected and long-press any corner – the corners become immovable.
- To change the displayed area, just drag the map.
- To zoom, pinch-in/out.
If you are satisfied, long-press a corner again, to return to movable corners.
Display additional markers
To do this, open the layer settings dialog by long-pressing besides the corners.
Here you can select which markers should be shown:
- a compass symbol
- a bearing symbol
- a current location symbol (provided, the current location is available to the app,
look at the info button: )
)
Furthermore, the North at top setting determines if map-north aligns to device-top or if it points to magnetic-north.
The initial values for these options are taken from the 'Settings' view.
Finally, long-press ![]() to export the mashup.
to export the mashup.
Wait a minute, what happened to >>acquire its content: tap  <<
<<
Well, you have 2 possibilities here:
- Acquire the content of each layer separately to control the moment the content is fixed, or to change the viewpoint between shots
- Acquire the content for all layers automatically, triggered through the export, for a more convenient operation when the above is not necessary